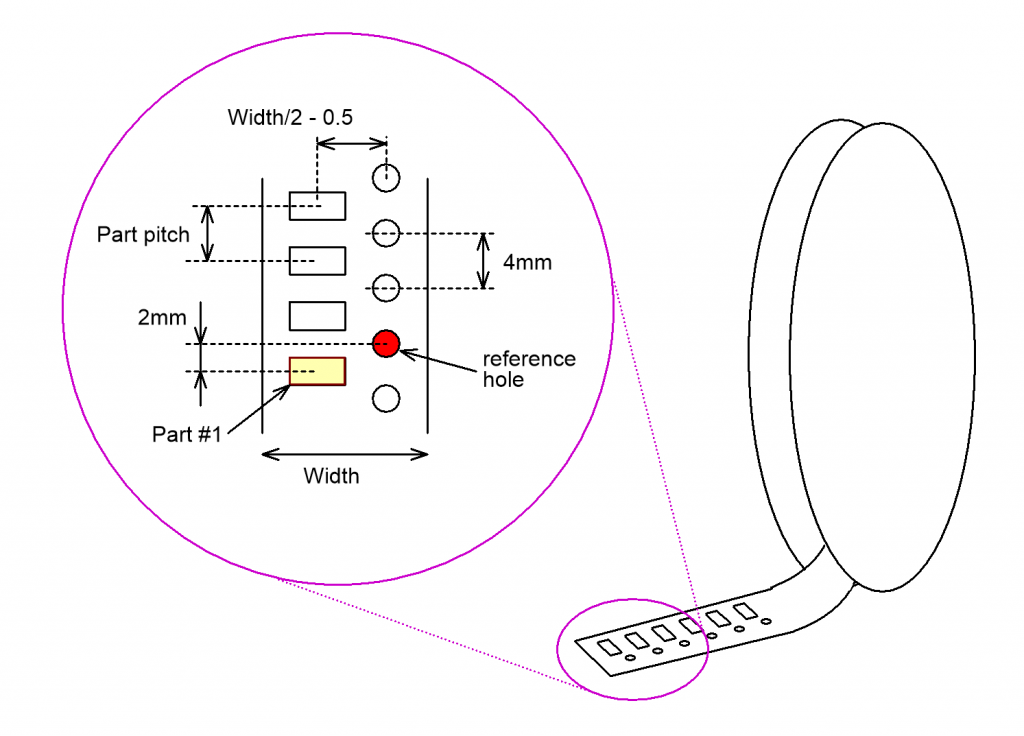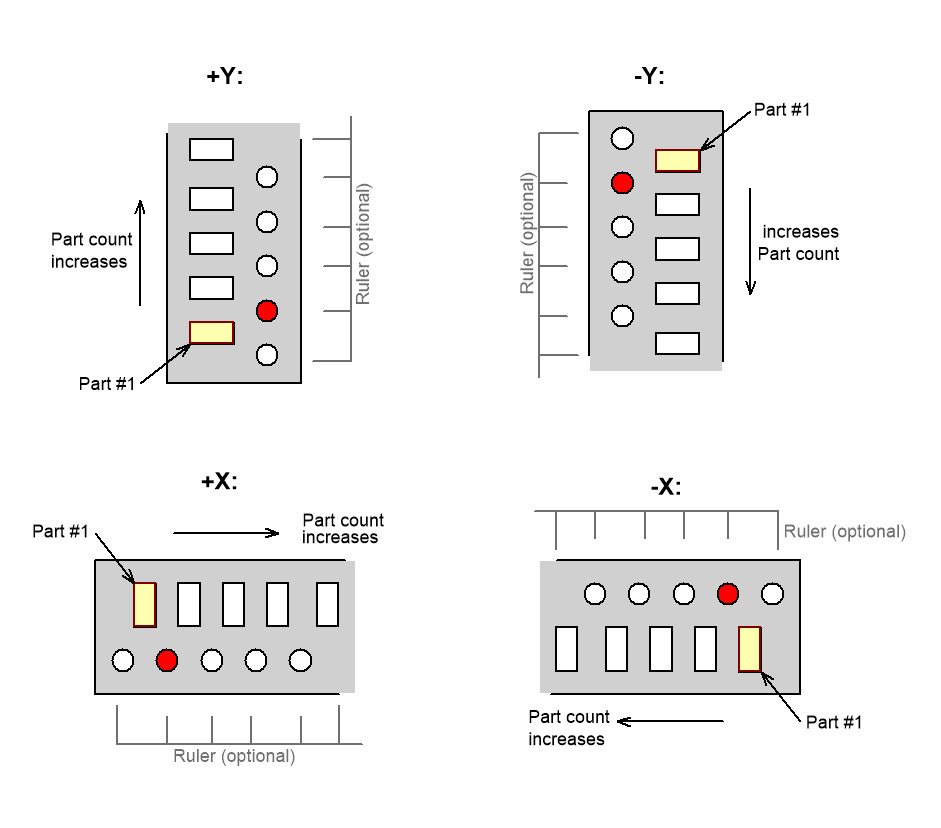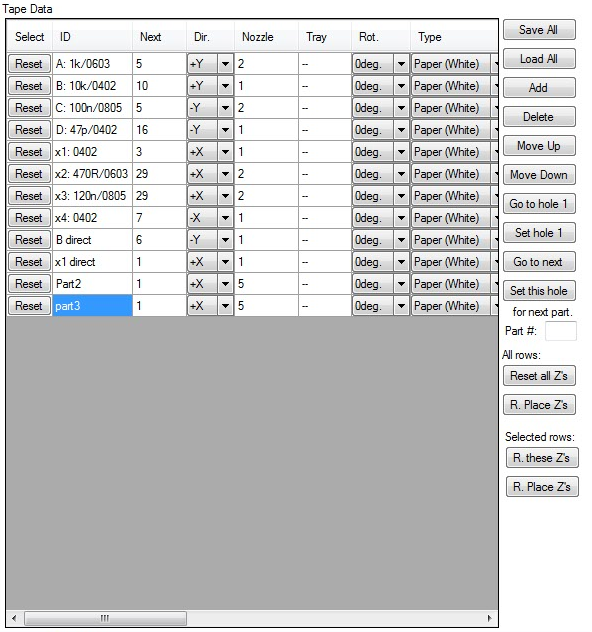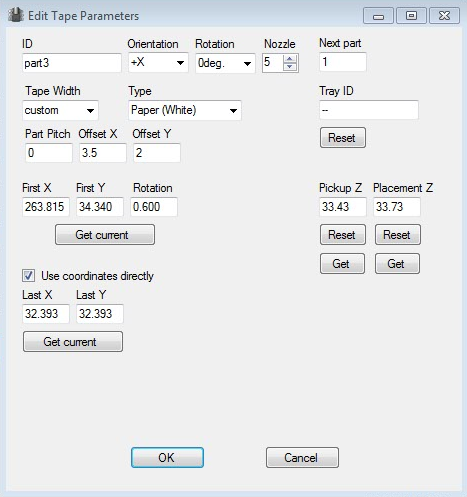Tape Measures and Orientations
SMD parts come mounted on a tape, and if you buy many of them, the tape comes on a reel. There are some standards on this. The holes are 1.5mm in diameter and are 4mm apart. There is a hole 2mm from a part center. The tape width is a multiple of 4mm, as is the part pitch, except for 0402 and smaller parts, where the part pitch is 2mm. The part center distance from the holes is width / 2 – 0.5mm. The parts are placed on a tape so, that there is a hole 2mm from a part center. This is our reference hole:
It is up to you to decide which way to put the tape strips on the table. The orientation is the direction where part count increases. The orientations are:
Place Rulers
It is helpful to have rulers with part count helping the tape strip placement. On the download pages you’ll find some that I have used. Print these on adhesive label and cut some out. Using the camera as alignment help, place the rulers square to X or Y axis. If you down use the rulers, draw alignment marks, square to the axis. Attach double-size tape at the tape side of the guides.
The camera uses tape holes to find the parts. Depending on your tabletop color, you might need to extend the ruler to reach under the tape holes. On a very white table and white paper tape, you might need to have some darker color where the tapes holes go. the goal is to have reasonably contrast on the holes, so the camera can find them reliably.
Place some tapes at the rulers.
Setup Tape Positions
You tell the machine the location of the tapes on the “Tape Positions” page. There you’ll find a table and column of buttons, although yours will be empty at start:
Jog the machine so, that the camera image is at a reference hole of a tape. You don’t need to be very accurate on this, the exact location is measured by the camera at run time. Somewhere inside the hole is good enough.
The “Add” button adds the position to the table. This opens the tape data editing dialog:
For regular tapes, only the few top items are needed:
- The “ID” column is the name for this tape; you can use any name you want: the component values of the tape, the label or number (if you wrote any) or whatever. The important thing is to use a name that you can identify later.
- “Orientation is the orientation shown above. This tells the machine which direction to look for next parts.
- “Part Rotation” tells which way the components are placed on the tape. Unfortunately, for this there is no industry standard. This rotation refers to a tape in +Y orientation: Rotation value 0 means that components from a tape placed on the table in +Y orientation will be placed to the PCB “as is”: If a part is at 90 degrees on the CAD data, it is rotated 90 degrees counterclockwise (positive direction) when placed (plus any minor correction resulting from the PCB jig placement). The part rotations resulting from different orientations are automatically added.
- “Nozzle” is the preferred nozzle number to use for this part.
- “Next” column tells which part # will be taken next.
- “Tape Width” dropdown column has the standard tape width and component pitch selections. The first number is the tape width, the second number is component pitch. Selecting a standard width automatically updates the pitch and offset values correctly in he dialog.
- “Type” dropdown has three choices, Clear Plastic, Black Plastic and Paper(White), which are the three type of tapes commonly used.
Set these for each tape you put on your table.
The rest of the items on this dialog are:
- Tray ID: Some customers use trays of part tapes. This is handy if you regularly build the same boards; you can quickly change a tray of tapes to match the part list of the board. The software supports this: You can load a tray, replace a tray (all tapes with a matching Tray ID will get replaced), save a tray for later use (only tapes with matching Tray ID will get into the saved file) and reset a tray (all tapes with a matching Tray ID get their “next” column set to 1). This is where you tell the system that the tape lays on a tray, and put in the string identifying that tray.
- Part pitch: Distance from one part to another
- Offset X: Distance from the reference hole to part center, across the tape (the width/2 – 0.5 item in the top image)
- Offset Y: Distance from the reference hole to part center, along the tape (the 2mm measure in the top image)
- First X, Y: Coordinates of the first hole. “Get current” button copies the current position to these boxes.
- Use coordinates directly: Optical system is not used, the coordinates are used directly: FirstXY sets the location of the first part. If LastXY is set (!=0, != first; there are more than one part on a tape). The next part is <pitch> mm to the direction from first to last. If LastXY is not set (individual pickup location, automatic feeder), orientation does not apply, rotation is used and manually set A correction is also used (it is almost impossible to mount feeders or part holders exactly perpedicular).
- “Pickup Z” and “Placement Z” are the z values used for the part. These are normally automatically measured, but here you can set them by hand. Reset clears the value, get inserts the current Z coordinate to the boxes.
The buttons on the left control the table:
- “Add” adds a row to the table. The start location is automatically set at the position the camera is looking at.
- “Delete” removes the row where the cursor is or where a cell is selected.
- “Move Up” and “Move Down” let you arrange the rows.
- “Goto hole 1” moves the machine there and lets you check the reference hole location.
- “Goto next” moves the machine to the reference hole of next component that will be used.
- “Set this hole” for next part is used when you need to skip or retry a part. Jog the machine to a hole, set the part # to the box below the button and click the button. This hole is now the next reference hole for the next part, and the part # is updated.
These are the most important. For complete description of the items, please see the Software Reference section.